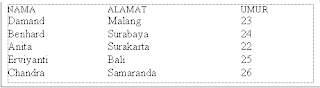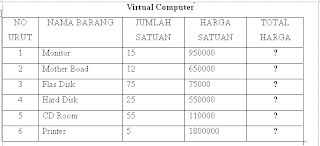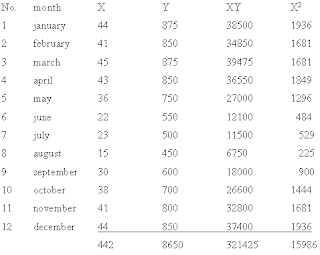Saat pertamakali mulai membuka Microsoft Word, biasanya akan langsung ditampilkan sebuah lembar kerja kosong yang siap untuk diketik. Namun, apabila komputer yang kita gunakan tidak secara otomatis menyediakan lembar kerja dokumen yang kosong, maka Anda dapat membuat lembar kerja baru dengan cara sebagai berikut.
1. Klik “File” sehingga akan muncul menu-menu dan bagian dari Backstage View Office Word.
2. Klik “New” sehingga akan tampil menu tempate “New Document” seperti di bawah ini.

Di dalam tampilan “New Document” seperti di atas, apabila menginkan tampilan lembar kerja baru yang kosong, pilih “Blank document“. Apabila menginginkan menggunakan template yang sudah tersedia di dalam komputer Anda, Anda bisa memilih salah satu pilihan yang tersedia pada menu tersebut atau mengunduhnya dari situs office.com.
3. Setelah memiilih salah satu template yang tersedia, tekan tombol “Create“. Tentu saja, bila kita hendak membuat dokumen baru yang kosong, maka kita bisa memilih “Blank Document” dan menekan tombol “Create“.
Selain dengan cara tersebut di atas, kita dapat membuat lembar kerja baru dengan cara mengklik tombol New Document yang ada pada Quick Access Toolbar atau dengan menggunakan perintah shortcut keyboard Ctrl+N.
 Setelah tampil lembar kerja baru, sebelum menulis, sebaiknya kita lakukan pengaturan halaman dokumen terlebih dahulu. Pengaturan halaman dokumen diperlukan agar dokumen sesuai dengan standar penulisan yang benar dan apabila dicetak akan tertampil secara baik. Adapun pengaturan halaman dokumen diperlukan adalah sebagai berikut.
Setelah tampil lembar kerja baru, sebelum menulis, sebaiknya kita lakukan pengaturan halaman dokumen terlebih dahulu. Pengaturan halaman dokumen diperlukan agar dokumen sesuai dengan standar penulisan yang benar dan apabila dicetak akan tertampil secara baik. Adapun pengaturan halaman dokumen diperlukan adalah sebagai berikut.
Mengatur Satuan Panjang Lembar Kerja
Pengaturan satuan panjang lembar kerja diperlukan untuk memudahkan pengaturan ukuran kertas, menentukan batas tepi (margin), serta menentukan ukuran tabulasi penulisan. Karena memang Microsoft Word “diciptakan” di Amerika Serikat yang notabene menggunakan satuan non-metrik, secara standard satuan ukuran yang digunakan pada Microsoft Word adalah satuan inch sedangkan satuan ukuran yang biasa digunakan di Indonesia adalah centimeter sehingga kita perlu melakukan perubahan satuan ukuran dari inchi menjadi centimeter. Untuk merubah satuan ukuran di Microsoft Word dapat dilakukan dengan langkah-langkah sebagai berikut.
1. Klik File sehingga akan muncul menu-menu dan ikon bagian dari Office Word Backstage Menu.
2. Klik tombol Options sehingga muncul kotak dialog Word Options, lalu klik pilihan Advanced kemudian gulung ke bawah untuk mencari pengaturan Display, seperti di bawah ini.
 3. Ganti pilihan “Inch” menjadi “Centimeter”, dan setelah selesai melakukan pengaturan, klik tombol OK.
3. Ganti pilihan “Inch” menjadi “Centimeter”, dan setelah selesai melakukan pengaturan, klik tombol OK.
Mengatur Ukuran Kertas
Tampilan lembar kerja yang terlihat di layar komputer tidak selalu sesuai dengan ukuran kertas sebenarnya sehingga Anda memerlukan pengaturan ukuran kertas agar nantinya saat dicetak diperoleh hasil yang sesuai dengan keinginan. Langkah-langkah untuk mengatur ukuran kertas dapat Anda lakukan dengan cara sebagai berikut.
1. Klik Page Layout pada Ribbon, dan lihat pada bagian “Page Setup“. Pilih ukuran yang sesuai pada jenis-jenis kertas yang Anda inginkan pada ikon Size yang muncul saat diklik.
 2. Normalnya, kita memilih ukuran kertas yang sesuai dengan kebutuhan. Sebagai contoh di sini memilih ukuran kertas A4 (21 x 29,7 cm). Angka 21 cm menunjukkan lebar kertas (width) sedangkan 29,7 menunjukkan tinggi (height) kertas.
2. Normalnya, kita memilih ukuran kertas yang sesuai dengan kebutuhan. Sebagai contoh di sini memilih ukuran kertas A4 (21 x 29,7 cm). Angka 21 cm menunjukkan lebar kertas (width) sedangkan 29,7 menunjukkan tinggi (height) kertas.
Mengatur Margin Halaman
Margin adalah batas tepi kertas atau jarak dari tepi halaman dengan teks yang terdapat di dokumen. Margin yang dapat Anda atur adalah margin atas, margin kiri, margin kanan, dan margin bawah. Untuk melakukan pengaturan margin, dapat dilakukan dengan langkah-langkah sebagi berikut.
1. Klik menu Page Layout pada Ribbon, dan klik ikon Margins sehingga akan tampil beberapa pilhan ukuran margin.
 2. Pilihlah salah satu ukuran margin yang tersedia, apabila menginkan melakukan pengaturan ukuran margin sesuai keinginan, klik Custom Margins sehingga tampil kotak dialog Page Setup seperti di bawah ini.
2. Pilihlah salah satu ukuran margin yang tersedia, apabila menginkan melakukan pengaturan ukuran margin sesuai keinginan, klik Custom Margins sehingga tampil kotak dialog Page Setup seperti di bawah ini.
 3. Isilah ukuran setiap marginnya pada kotak margin dengan mengklik panah atas untuk menambah ukuran margin atau mengklik panah bawah untuk mengurangi ukuran margin. Apabila ingin mengisi Gutter sebaiknya isikan dengan nilai yang kecil, sebab Gutter adalah jarak yang digunakan untuk menjilid atau menyambungkan lembaran, atau untuk jarak lipatan.
4. Setelah selesai melakukan pengaturan, klik tombol OK.
3. Isilah ukuran setiap marginnya pada kotak margin dengan mengklik panah atas untuk menambah ukuran margin atau mengklik panah bawah untuk mengurangi ukuran margin. Apabila ingin mengisi Gutter sebaiknya isikan dengan nilai yang kecil, sebab Gutter adalah jarak yang digunakan untuk menjilid atau menyambungkan lembaran, atau untuk jarak lipatan.
4. Setelah selesai melakukan pengaturan, klik tombol OK.
Mengatur Orientasi Halaman
Pengaturan orientasi halaman digunakan untuk menentukan posisi lembar kerja, apakah menggunakan posisi tegak atau mendatar. Untuk melakukan pengaturan orientasi halaman dapat dilakukan dengan cara sebagai berikut.
2. Pilih Portrait untuk melakukan pengaturan lembar kerja secara tegak, atau pilih Landscape untuk melakukan pengaturan lembar kerja secara mendatar.

Di dalam tampilan “New Document” seperti di atas, apabila menginkan tampilan lembar kerja baru yang kosong, pilih “Blank document“. Apabila menginginkan menggunakan template yang sudah tersedia di dalam komputer Anda, Anda bisa memilih salah satu pilihan yang tersedia pada menu tersebut atau mengunduhnya dari situs office.com.